- Neko Atsume Backup Game
- Neko Atsume Backup Generator
- Neko Atsume Backup Iphone
- Neko Atsume Backup Profile
So you managed to collect all those elusive rare cats and items on Neko Atsume, but what happens when you need to upgrade or replace your phone? Here's how to transfer your Neko Atsume game profile and cat collection to a new mobile.
Unfortunately, there's currently no official way for you to transfer your cat collection between one device and another; no backup option currently exists according to developer Hit-Point's FAQ page, which states (via Google Translate):
'Currently, there is no way to carry out the takeover of the data in the application side.
We studied for takeover, but the state can not promise in the timing and method for the amount of save data is very large stage.'
To get the Neko Atsume watch app, just open the Apple Watch app and tap the search icon at the bottom of the screen. Type in Neko Atsume and the app will appear. Download this bad boy and the icon will pop up on your watch's menu. Note that you can only use the Apple Watch app when you're not playing the game on your phone. Once you catch a cat, the Quick Settings tile will reset to say 'Empty Dish' again, so you can repeat this same process to catch more cats. If the numbers are any indication (Cat #106 is the one I caught), there are hundreds of unique cats to catch—more than double in Neko Atsume. An obvious reference to the mega-popular Neko Atsume game, the Nougat-only feature doesn't have all the intricate gimmicks and visuals of its standalone app equivalent. In Google's implementation, you're restricted to leaving out food for the cats, being notified when one arrives, and naming the felines that stay in your collection forever.
Neko Atsume Backup Game
Read next: Best and weirdest cat games for Android/iPhone
Luckily for those of you with Android devices, there are a couple of workarounds. We've tested both of these options out and managed to successfully transfer game data from one Android phone to another.
The first workaround is by far the easiest, but requires you to spend a little bit of money. The second is free to accomplish, but also more time consuming.
Also, while we've not yet found a reliable workaround for iOS phones and tablets, we will update this article accordingly once we've crossed that particularly rickety bridge.
Without further ado, here's how to transfer Neko Atsume game data between Android devices.
Read next: Best Neko Atsume tips and tricks
How to transfer Neko Atsume game data between devices – the quick and easy path
Download Helium to your desktop and your Android devices
Helium (formerly known as Carbon) is available for Windows, Mac OS and Linux desktops and allows for easy data transfer between Android devices. You can download it in its various incarnations here.
As developer Clockwork Mod's site says, Windows users will need to install device-specific drivers and restart before proceeding. Everyone else need not worry.
Once you've got all that sorted, download and install the Helium app from Google Play on the devices you want to transfer information between.
Setting up Helium
While the Helium app itself is free to download, you'll need to shell out for the Premium edition if you want to be able to easily transfer game data. This costs $5 (£3.17 at the time of writing), which unlocks the function to be able to temporarily store data in your Dropbox or Box account. It also sees Clockwork Mod getting a bit of beer money for their efforts.
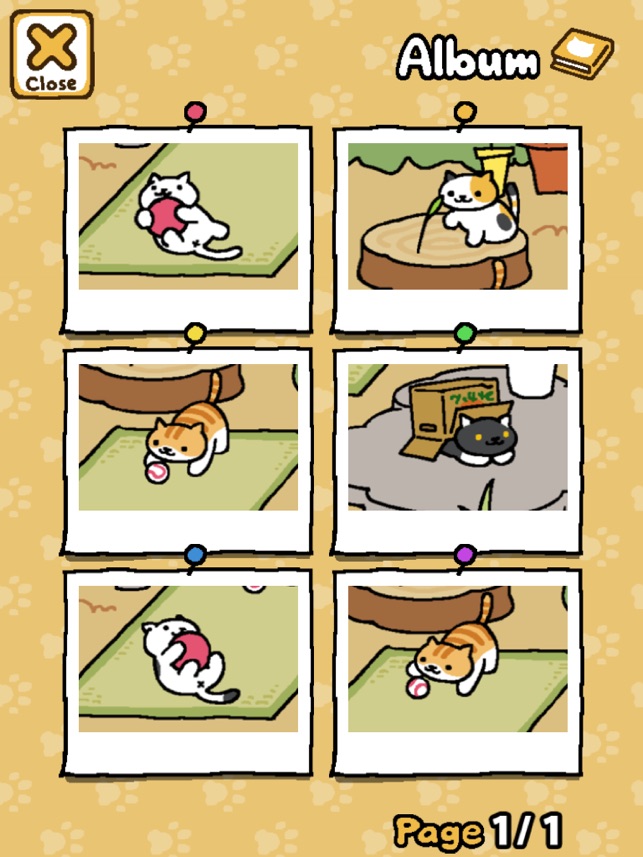
Once Helium's installed everywhere it needs to be, the first thing to do is to connect your old device – the phone or tablet you're transferring game data from – to your desktop via USB.
Opening up the Helium app on your phone will begin the process of creating an encryption key and allowing for the transfer of data between devices. You may be prompted to switch your phone to PTP/Camera mode; if not, you'll need to do this manually if you're not seeing any progress.
If everything works correctly, you'll see a green tick appear on the Helium window on your desktop – see the image below. At this stage, you're ready to connect and verify the second device (the phone you're transferring the data to) using the same process.
Install the Helium app on your second device, connect to your desktop, open the Helium app on your phone and switch to PTP/Camera mode.
Trivia: Helium was originally called Carbon, but had to change its name due to trademark issues – for this reason you may see files named ‘carbon' appearing on your desktop.
Once your second phone is verified, you'll be able to finally begin the process of transferring Neko Atsume data between devices.
Transferring Neko Atsume save data using Helium
Now for the fun part. Plug in your original device and open the Helium app. On the left-hand column, scroll down until you see Neko Atsume listed. If it's not under ‘N' it will be found at the bottom of the app list as ‘ねこあつめ'. For some reason on our Galaxy Note 3, the Neko Atsume app icon didn't display within Helium. Almost as if it was trying to hide from us on purpose…
Neko Atsume Backup Generator
However it's named, once you've found it, select it. You'll then be given the option of manually backing up data to the phone's internal storage, scheduling a back up or adding it to a cloud storage account. Helium supports data transfers via both Dropbox and Box.
It's free to register for a Dropbox or Box account; sign up here and here.
Far Cry 4 Interactive Map - All Collectibles, Lost Letters, Mohan Ghale Journals, Missions & more! Use the progress tracker to get 100%! Far cry 4 map full.
Transferring via the cloud is by far the most hassle-free way of getting all of your cats and items to your new phone. Select either Dropbox or Box from the menu and enter your account details when prompted. You'll get a notification once all of the data transfer has completed.
When this happens, unplug your old phone, plug in your new one and open Helium. Once again, you'll need to go through the process of verifying your phone – make sure USB Debugging is turned on and accept the computer's RSA fingerprint.
Open up the right hand Restore and Sync tab and open the cloud folder you saved your game data to. You shold see the Neko Atsume icon present and correct.
From here it's a simple case of tapping the Neko Atsume icon and waiting for that restoration process to do it's thing. You'll get a notification when everything's transferred, after which you'll be safe to unplug your phone.
Open up Neko Atsume on your new device and instead of having to start from scratch, you'll see all of your yards, toys and rare cats present and correct.
Success!
How to transfer Neko Atsume game data between devices – the hard and (free) path
If you don't want to spend any money you can simply transfer the data yourself. We say ‘simply', it can be a pretty convoluted process if you're not familiar with entering command lines into terminals.
While it doesn't require a degree in computer science to figure out, if you're in any way unsure about removing files from phones, then we recommend ignoring this section altogether and sticking to the paid version described above.
What Helium essentially does is simplifies the process which we're going to take you through below.
The first thing you'll need to do is get ADB (Android Debug Bridge) installed on your desktop. ADB is part of the Android SDK. This lets you take control of your device from a desktop via USB. This is useful for lots of things; back in the day it was also the only way you could take screenshots on your Android phone without rooting, before it became a common feature.

In this instance, we're going to show you how to use it to copy game data from one phone to another.
Hat tip to developer Evan Hahn, whose article here formed the basis of this workaround. As Hahn says, his post ‘assumes you have ADB installed on your computer', so for the benefit of those who haven't or don't know how to do this, we've added this information.

Step 1. Install ADB
Windows
Windows users are best off installing shimp 208's Minimal ADB and Fastboot, which you can download from XDA Developers here.
Setting up is dead simple; once you've downloaded the file open it and follow the on-screen instructions.
Mac OS X
If you're using Mac OS X, you'll need to install Homebrew in order to get access to the tools you need. You can download Homebrew here.
Open Terminal, paste in the Homebrew install line from the website above and enter your local password if prompted. Accept the installation of Xcode Developer Tools if prompted (you don't need the entirety of Apple's Xcode to make this work).
After installation is complete, type ‘brew doctor' hit return and you should see the message ‘Your system is ready to brew'. If anything is wrong, the messages it outputs should tell you how to fix it.
Once that's done, paste this into Terminal and hit return: ‘brew install android-platform-tools'
To test adb is now installed, type ‘adb' and hit return. You should see something like this:
‘Android Debug Bridge [version number] Revision eac51f2bb6a8-android…'
This will be followed with help output, which is basically a huge index of commands, one of which should be:
‘adb backup [-f ] [-apk|-noapk] [-obb|-noobb] [-shared|-noshared] [-all] [-system|-nosystem] []
– write an archive of the device's data to .
If no -f option is supplied then the data is written
to 'backup.ab' in the current directory.
(-apk|-noapk enable/disable backup of the .apks themselves
in the archive; the default is noapk.)'

Once Helium's installed everywhere it needs to be, the first thing to do is to connect your old device – the phone or tablet you're transferring game data from – to your desktop via USB.
Opening up the Helium app on your phone will begin the process of creating an encryption key and allowing for the transfer of data between devices. You may be prompted to switch your phone to PTP/Camera mode; if not, you'll need to do this manually if you're not seeing any progress.
If everything works correctly, you'll see a green tick appear on the Helium window on your desktop – see the image below. At this stage, you're ready to connect and verify the second device (the phone you're transferring the data to) using the same process.
Install the Helium app on your second device, connect to your desktop, open the Helium app on your phone and switch to PTP/Camera mode.
Trivia: Helium was originally called Carbon, but had to change its name due to trademark issues – for this reason you may see files named ‘carbon' appearing on your desktop.
Once your second phone is verified, you'll be able to finally begin the process of transferring Neko Atsume data between devices.
Transferring Neko Atsume save data using Helium
Now for the fun part. Plug in your original device and open the Helium app. On the left-hand column, scroll down until you see Neko Atsume listed. If it's not under ‘N' it will be found at the bottom of the app list as ‘ねこあつめ'. For some reason on our Galaxy Note 3, the Neko Atsume app icon didn't display within Helium. Almost as if it was trying to hide from us on purpose…
Neko Atsume Backup Generator
However it's named, once you've found it, select it. You'll then be given the option of manually backing up data to the phone's internal storage, scheduling a back up or adding it to a cloud storage account. Helium supports data transfers via both Dropbox and Box.
It's free to register for a Dropbox or Box account; sign up here and here.
Far Cry 4 Interactive Map - All Collectibles, Lost Letters, Mohan Ghale Journals, Missions & more! Use the progress tracker to get 100%! Far cry 4 map full.
Transferring via the cloud is by far the most hassle-free way of getting all of your cats and items to your new phone. Select either Dropbox or Box from the menu and enter your account details when prompted. You'll get a notification once all of the data transfer has completed.
When this happens, unplug your old phone, plug in your new one and open Helium. Once again, you'll need to go through the process of verifying your phone – make sure USB Debugging is turned on and accept the computer's RSA fingerprint.
Open up the right hand Restore and Sync tab and open the cloud folder you saved your game data to. You shold see the Neko Atsume icon present and correct.
From here it's a simple case of tapping the Neko Atsume icon and waiting for that restoration process to do it's thing. You'll get a notification when everything's transferred, after which you'll be safe to unplug your phone.
Open up Neko Atsume on your new device and instead of having to start from scratch, you'll see all of your yards, toys and rare cats present and correct.
Success!
How to transfer Neko Atsume game data between devices – the hard and (free) path
If you don't want to spend any money you can simply transfer the data yourself. We say ‘simply', it can be a pretty convoluted process if you're not familiar with entering command lines into terminals.
While it doesn't require a degree in computer science to figure out, if you're in any way unsure about removing files from phones, then we recommend ignoring this section altogether and sticking to the paid version described above.
What Helium essentially does is simplifies the process which we're going to take you through below.
The first thing you'll need to do is get ADB (Android Debug Bridge) installed on your desktop. ADB is part of the Android SDK. This lets you take control of your device from a desktop via USB. This is useful for lots of things; back in the day it was also the only way you could take screenshots on your Android phone without rooting, before it became a common feature.
In this instance, we're going to show you how to use it to copy game data from one phone to another.
Hat tip to developer Evan Hahn, whose article here formed the basis of this workaround. As Hahn says, his post ‘assumes you have ADB installed on your computer', so for the benefit of those who haven't or don't know how to do this, we've added this information.
Step 1. Install ADB
Windows
Windows users are best off installing shimp 208's Minimal ADB and Fastboot, which you can download from XDA Developers here.
Setting up is dead simple; once you've downloaded the file open it and follow the on-screen instructions.
Mac OS X
If you're using Mac OS X, you'll need to install Homebrew in order to get access to the tools you need. You can download Homebrew here.
Open Terminal, paste in the Homebrew install line from the website above and enter your local password if prompted. Accept the installation of Xcode Developer Tools if prompted (you don't need the entirety of Apple's Xcode to make this work).
After installation is complete, type ‘brew doctor' hit return and you should see the message ‘Your system is ready to brew'. If anything is wrong, the messages it outputs should tell you how to fix it.
Once that's done, paste this into Terminal and hit return: ‘brew install android-platform-tools'
To test adb is now installed, type ‘adb' and hit return. You should see something like this:
‘Android Debug Bridge [version number] Revision eac51f2bb6a8-android…'
This will be followed with help output, which is basically a huge index of commands, one of which should be:
‘adb backup [-f ] [-apk|-noapk] [-obb|-noobb] [-shared|-noshared] [-all] [-system|-nosystem] []
– write an archive of the device's data to .
If no -f option is supplied then the data is written
to 'backup.ab' in the current directory.
(-apk|-noapk enable/disable backup of the .apks themselves
in the archive; the default is noapk.)'
If you see that, then you've successfully installed ADB on your Mac.
Step 2. Back up data from your old phone
Neko Atsume Backup Iphone
Browning african safari deluxe download. Once you've got ADB installed, you're ready to start pulling game data from your old phone.
To do this, you'll need to enable USB Debugging on your old device. This normally can be found under Developer Options in the settings. If you can't see this anywhere under the Settings menu of your Android phone, you can normally unlock it by going to Settings > About device and scrolling down to Build Number; tap on this seven times and Developer Options will be turned on.
When you've turned USB Debugging on, plug your device into your desktop via USB and open a terminal window.
Once you've done that, enter the following command and hit return:
- adb backup -f nekoatsume.ab -noapk ‘jp.co.hit_point.nekoatsume'
You might run into problems with inverted commas around the app names; if things aren't working, simply remove them and try again.
Pro tip: The ‘jp.co.hit_point.nekoatsume' part of the command is the same as it appears in the app's ID in Google Play.
For example, the URL for Neko Atsume (when accessing Google Play from the UK) is: https://play.google.com/store/apps/details?id=jp.co.hit_point.nekoatsume&hl=en_GB
In other words, you can use this same method to back up data from other apps, by stripping out the portion of the URL from the equals sign all the way up to the ampersand.
If you're successfully able to start the back up process, you'll be prompted to accept the RSA key that's generated and trust the computer you're using as a safe device. If you plan on transferring data from more than one app, you might as well check the tick box when prompted to save you having to do this again.
Neko Atsume Backup Profile
You should then see the Full Backup screen appearing on your phone:
The back up process begins automatically and you'll be notified when this process is completed; all you need to do is wait.
Step 3. Transfer game data to our new phone
Once that's all done, unplug your phone and grab the new device you're transferring game data to.
Again, make sure that USB Debugging is enabled from the Settings page and make sure you've got a fresh version of Neko Atsume (or whatever game you're backing up) installed.
Plug the new phone in to your desktop and return to your terminal. Enter the following command to begin the transfer process.
‘adb restore nekoatsume.ab'
You should see the same RSA prompt appearing on your new phone. OK this and you should then see ‘Full restoration' screen appear. Hit ‘Restore My Data' at the bottom to begin the transfer process.
Step 4. Check Neko Atsume, rejoice or despair accordingly
Unplug your phone when prompted and fire up Neko Atsume to see if all of your items, cat photos and expanded yards have made the transition.
If it hasn't worked, something went wrong above. Read back through any output and look for clues as to what to do to remedy the problem.
Any questions or comments, give us a shout below. We'll endeavour to keep this updated with new workarounds and tips as and when.
